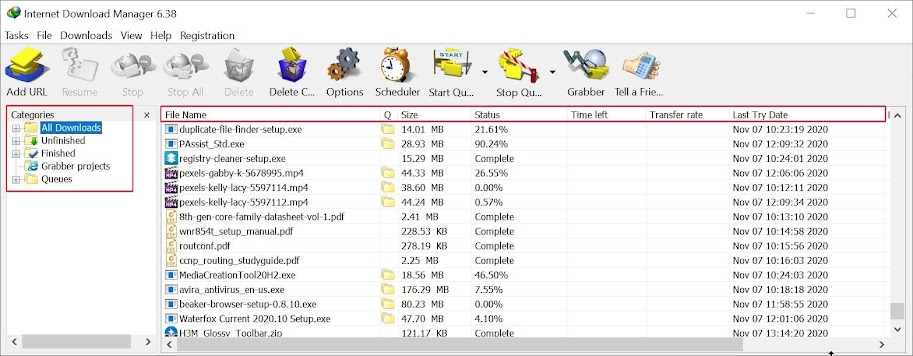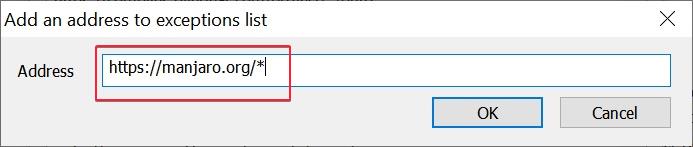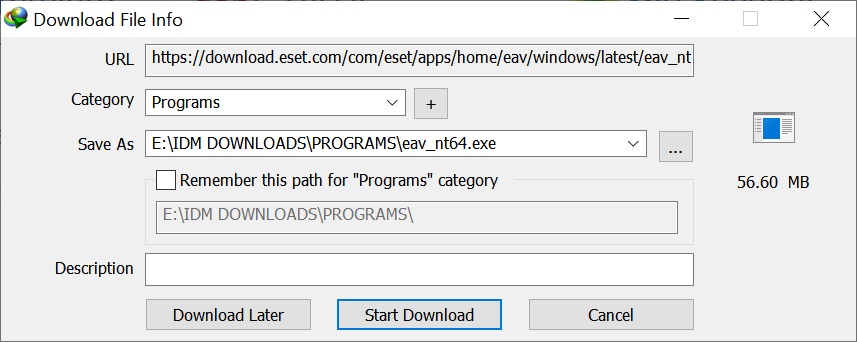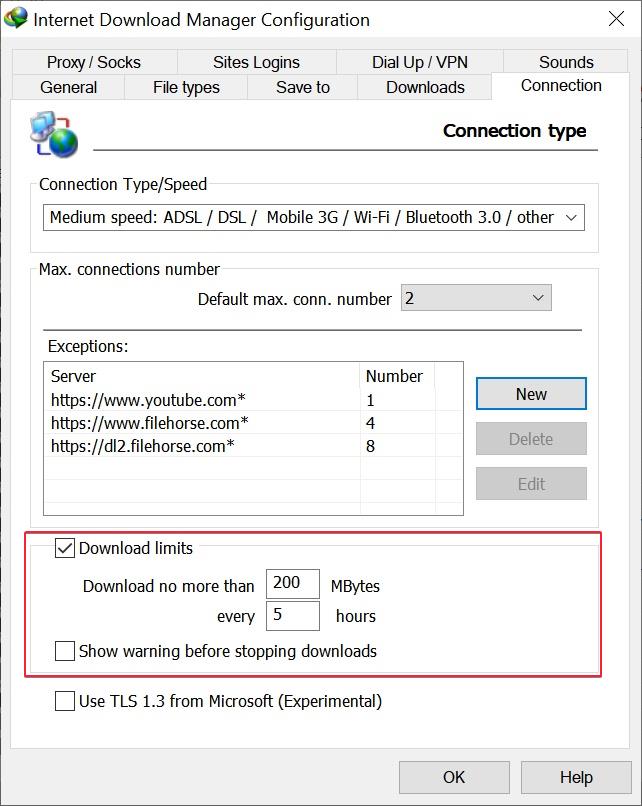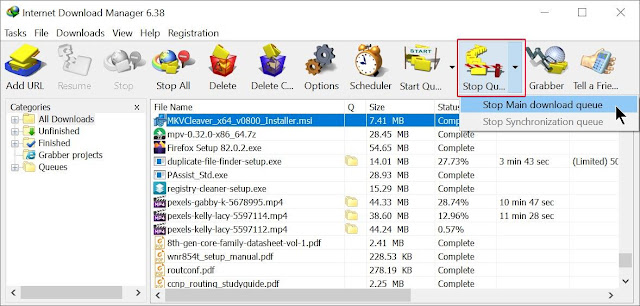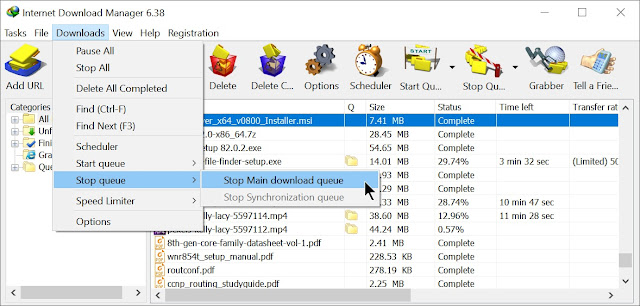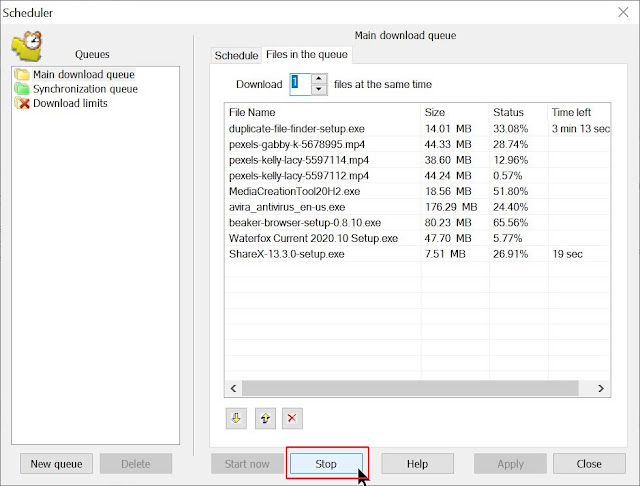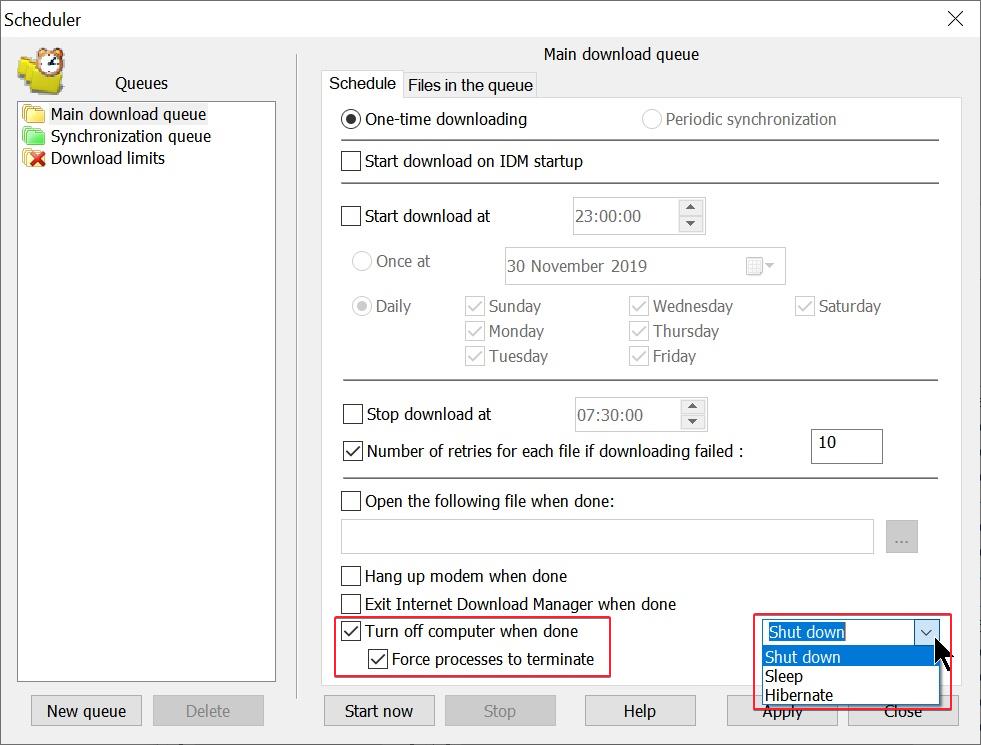Tutorial on how to do the best settings in Internet download Manager.
Internet Download Manager (IDM) is one of most popular download manager.
System config :
- IDM version 6.38
- Microsoft Windows OS 10 x64
The main interface show the list of files categorized in :
- All downloads : Shows all the files in the download list.
- Unfinished : Shows all the files in the list which has not been downloaded completely.
- Finished : Shows all the files in the list which has been downloaded completely.
- Queues : Shows all the files in the list which which is in the main download queue.
Various columns in the main interface are :
- File name : The name of the file in the download list
- Q : Indicates whether the file in the list in in the download queue or not.
- Size : Show the size of file in the download list.
- Status : Show the percentage of file that has been downloaded.
- Time left : Show estimated time left to complete the download.
- Transfer Rate : Show data transfer rate of the file download.
- Last try date : Show the date and time when the IDM started the download the last time.
Internet Download Manager Configuration
1. General Tab Settings
Launch Internet Download manager on startup : When enabled, IDM will automatically start when windows OS boots.
Run module for monitoring in IE-based browsers : When enabled, IDM will run a module to monitor URLs in Internet Explorer based web browsers.
Automatically start downloading of URLs placed to clipboard : When enabled, IDM automatically starts downloading file URLs when the URL is copied in the clipboard.
Use advanced browser integration : When enabled IDM will capture download links from the list of Web browsers which has been selected in the check box list labelled capture downloads from the following browsers
Add a web browser in the capture Download list
If a web browser is not already in the Capture download list, then can manually add the web browser in the list, so that IDM can capture the download links from that web browser.
- Select General tab.
- Select Add browser.
- Browse and select the web browser application. In this case its Dragon web browser.
- Select Open.
- Comodo Dragon web browser added to the list of Capture Downloads.
Customize keys to prevent downloading with IDM
The selected key can be used to prevent IDM from capturing the download links from Web browser when the key remains pressed.
Its useful when you don't want IDM to capture certain download links.
To customize keys to prevent downloading with IDM do the followings:
- Select General tab.
- Select Keys button.
- By default preventing downloading with IDM is enabled using Alt key.
- You may select anyone of the Alt, Shift, Ctrl and Del key to be used for preventing downloading with IDM while this key remains pressed in the keyboard.
Customize keys to force downloading with IDM : The selected key can be used to prevent IDM from capturing the download links from Web browser when the key remains pressed.
It is useful when you want IDM to forcefully capture certain download links and download with IDM.
To customize keys to force downloading with IDM do the followings:
- Select General tab.
- Select Keys button.
- Enable check box labelled Use the following key(s) to force download with IDM for any links.
- Select a key which will be used force downloading with IDM.
Customize Download panels in browsers
For web players tab : Here you can do setting download panel looks in web browser video player.
Panel view :
- Full mode : Select this to show full IDM download panel.
- Mini mode : Select this to show fmini IDM download panel.
- Enable the check box labelled Show download panel for protected content which IDM may not download.
2. File Types Tab Settings
Automatically start downloading the following file types : It contains the list of file types ( file extension) which IDM will capture to automatically start downloading.
You can manually add or delete a file type in the list.
Don't start downloading automatically from the following addresses: It contains the list of URLs from where IDM will not capture download links.
You can manually add or delete a URL in the list. To do so select Edit list button.
- To add a URL in the list select Add button.
- Add the URL in the text box labelled Address. Note : Asterisk ( * ) can be used as wild card in the URL.
- Select OK button.
To delete a URL from the list select the URL in the list and select Delete button.
3. Save to Tab Settings
Here you can set the folder where IDM will download the file.
Category : The downloaded files is categorized based on File extension and saved in separate Folder. By default there are five categories : General, Compressed, Documents, Programs and Video
Default download directory for general category : Here you can set a custom folder where files categorized as General will be saved in storage device.
Temporary Directory : Here you can set the folder where temporary incomplete downloaded files is stored
Change download Folder
- Select General from the drop down menu labeled Category.
- Set the download directory for file in general category in the text box labeled Default download directory for General Category. In this case the folder is E:\IDM DOWNLOADS\
- Additional set the Temporary directory in the text box labeled Temporary directory. In this case the folder is E:\IDM DOWNLOADS\TEMP
- Select Compressed from the drop down menu labeled Category.
- Set the download directory for file in compressed category in the text box labeled Default download directory for Compressed Category.
- Select Documents from the drop down menu labeled Category.
- Set the download directory for file in Documents category in the text box labeled Default download directory for Documents Category.
- Select Music from the drop down menu labeled Category.
- Set the download directory for file in music category in the text box labeled Default download directory for Music Category.
- Select Programs from the drop down menu labeled Category.
- Set the download directory for file in Programs category in the text box labeled Default download directory for Programs Category.
- Select Video from the drop down menu labeled Category.
- Set the download directory for file in video category in the text box labeled Default download directory for Video Category.
4. Downloads Tab Settings
Here you can do the Download dialog box settings. When a new download link is captured by the IDM it will show a download dialog box.
Show start download dialog : Enabling this will show start download dialog window.
Download File Info dialog box has following options :
- Download later : Selecting this option will save the File Download info for later download.
- Start Download : Selecting this option will immediately start downloading the File form the file URL.
- Cancel : Selecting this option will cancel the download of the file.
Show download complete dialog : Enabling this will show download complete dialog window whenever a File download gets completed.
Download complete dialog box have following options :
- Open : Selecting this option will open the downloaded file with relevant application.
- Open with... : Selecting this option will open the downloaded file with the application you choose.
- Open folder : Selecting this option will open the Folder/Directory where the downloaded file has been in the storage device.
- Close : Selecting this option will close the Download Complete dialog box
Don't show this dialog box: Enabling this option will prevent IDM from showing Download complete dialog box.
Start downloading immediately while displaying Download File Info dialog : Enabling this option will cause IDM to download files when it show Download File info dialog box.
Show queue selection panel on pressing Download later button : Enabling this option will cause IDM to show Queue selection panel when you select option Download later in Download File info dialog box.
5. Connection Tab Settings
Connection Type/Speed : Here you can set the Internet speed and type.
There are three speed types : Low Speed, Medium Speed, High Speed
- Select the connection type/speed for the drop down menu labeled Connection Type/Speed.
Max. connections number
Here you can set the Maximum number of connection IDM will create to the file download server.
max. connections number are : 1,2,4,8,16,24,32.
I recommend setting max. connections number as 1,2 or 4.
Exceptions : Here you can add the URL of the servers and set the
maximum number of connections IDM will create to download file from the
specified server.
- To add a server URL select New button.
- Select the protocol type from the drop down list.
- Enter the URL of the server in the text box labeled Server.
- Set the number of connection that will be created by IDM to the server from the drop down list labeled Max. connections number.
- Select OK button.
Download Limits : Here you can specify the data download limits ( in Megabytes) for every specified hours. If the download limit is reached then IDM will stop further download of file.
If you want to limit the download data then
- Enable Download limits.
- Set the download data size in Megabytes in the Download no more than.
- Set the hours for the download limit.
Example : The setting done below will download only 200 MB every 5 hours.
Manually add a File URL to the IDM download list
- To Add a URL select Add URL button.
- Paste the File URL/Download link in the text box labeled Address.
- Select OK button.
- Alternatively you can manually add File URL/Download link from Tasks > Add new download.
Resume a incomplete File download
If a file download is incomplete and the File download URL/download link has not expired, then you can resume the File download.
You can resume the download of single or multiple files.
Method 1
- Select the File and open the context menu.
- Select Resume Download from the context menu.
Method 2
- Select the File.
- Select Resume button.
Method 3
- Select the File/files from the download list.
- Select File > Download Now .
Stop the ongoing download
If a File download is ongoing then you can stop the file download.
You can stop the download of single or multiple files.
Method 1
- Select the File and open the context menu.
- Select Stop Download from the context menu.
Method 2
- Select the File.
- Select Stop button.
Method 3
- Select the File/files from the download list.
- Select File > Download Now .
Stop All downloads
If files download is ongoing then you can stop all the ongoing files download.
Method 1
- Select Stop All button
Method 2
- Select Downloads > Stop All.
Delete/Remove the specified downloaded files from the IDM Download List
Method 1
To remove specified files which has been completely downloaded from the IDM download list do the following:
- Select the files from the list with status Completed and open the context menu.
- Select Remove option.
- When confirmation dialog box opens up select Yes button.
Method 2
To remove specified files which has been completely downloaded from the IDM download list do the following:
- Select the files from the list with status Completed .
- Select Delete button.
Method 3
To remove specified files which has been completely downloaded from the IDM download list do the following:
- Select the files from the list with status Completed .
- Select Delete button.
Delete/Remove all the completed download files from the IDM Download List
Method 1
To remove all the completely downloaded files from the IDM download list do the following:
- Select Delete complete button.
- When confirmation dialog box opens up select Yes button.
Method 2
To remove all the completely downloaded files from the IDM download list do the following:
- Select Delete complete button.
- When confirmation dialog box opens up select Yes button.
Limit Download Speed
Limit download speed feature is helpful when you want to cap the download speed
1. Limit download speed for each individual file in the download list.
- Select Downloads > Speed Limiter > Settings
- Set the maximum download speed for each file.
- Select Downloads > Speed Limiter > Turn On to enable the speed limiter.
2. Limit download speed for an individual file in the download list
- Start/Resume a file download
- Select the Speed Limiter tab in the download progress dialog box.
- Enable the check box labeled Use Speed limiter.
- Set the maximum download speed of this file in the number box labeled Maximum download speed.
Remember Speed limiter settings for this file on download stop/resume : Enabling this option cause IDM to remember the speed limit setting even after the download has been stopped.
Download Queue/Scheduler
The column named Q shows which files in the download list is in the download queue by showing folder icon.
- Open the scheduler windows by selection Scheduler button.
- Files in the queue tab shows the list of files in the queue
- You can set the number of files that will be downloaded at same time .
- You can arrange the file in the queue list by selecting the file and selecting Up and Down button.
- You can remove the file in the queue list by selecting the file and using Cross button.
Add files in the download queue
To add a file in the download queue
- Select a file which has not been downloaded completely and is not already present in the download queue.
- Open context menu by right clicking on it.
- Select Add to queue > Main download queue.
Delete files in the download queue
To remove a file in the download queue
- Select a file which has not been downloaded completely and is already present in the download queue.
- Open context menu by right clicking on it.
- Select Delete from queue.
Manually start the download of files in the Queue List
Method 1
- Select Start Queue > Start main download queue.
Method 2
Select Downloads > Start Queue > Start main download queue.Method 3
- Open Scheduler window.
- Select Start Now button.
Manually stop the download of files in the Queue List
Method 1
- Select Stop Queue > Stop main download queue.
Method 2
Select Downloads > Stop Queue > Stop main download queue.Method 3
- Open Scheduler window.
- Select Start Now button
Schedule to automatic start of download in Queue list
Set the Starting time for downloading
You can set the time, date and days of the week when the download will automatically start.
- To enable automatic start of downloading files in Download queue enable the check box labelled Start download at.
- Set the time of starting the download.
- Set the date or select the days of weeks when download will occur.
Set the stopping time for downloading
Here you can set the time when IDM will stop downloading the Files in the Download Queue.
Number of retries for each file if downloading failed : When enabled IDM will do specified number of retries to connect to the download server before moving on to download next file in the Download Queue. Here you can set the number of retries IDM will do.
- To enable automatic stop of downloading files in Download queue enable the check box labelled Stop download at.
- Set the time of stopping the download.
Start download on IDM startup : Enabling this option will cause IDM to start downloading file in the Download Queue when IDM starts up.
Exit Internet Download manager when done : Enabling this option will cause IDM to exit itself when it has done downloading all the files in the Download Queue.
Turn off computer when done : Enabling this option will cause IDM to Shut down/Sleep/Hibernate the computer when it has done downloading all the files in the Download Queue.
Force process to terminate : Enabling this option will cause forcefully terminate the running processes in the computer when IDM initiates the Shut down/Sleep/Hibernate procedure in the computer.