Intel HD Graphics Control Panel is a utility software to manage the Intel GPU. It is used to modify display settings. This includes resolution, refresh rate, video settings, and more. Here I will explain the various settings available in it. You may experience different settings compared to what is shown here depending on the Intel GPU in your computer.
System Requirement:
- Windows 7
- Windows 8.1
- Windows 10
- 5th Generation Intel Graphics or Earlier GPU
1. DISPLAY Settings
A. Select display
This setting lets the user choose the monitor which will be used for displaying the Desktop. It's useful in Multiple monitor scenarios.
Display Settings > Basic
Resolution: This setting lets the user select the resolution of Windows Desktop. It is recommended to keep this resolution setting the same as the resolution of the Monitor.
Refresh Rate: This setting lets the user select the Refresh rate of the monitor.
Rotation: This setting lets the user select the rotation of the Desktop screen.
Scaling
This setting lets the user select the type of scaling which will be done by the GPU on the Desktop screen.
1. Maintain Display scaling: This setting can be used when the Desktop screen aspect ratio is the same as the aspect ratio of the Display screen and the intel GPU will scale the Desktop screen to completely fit in the Monitor screen
2. Maintain Aspect ratio: The intel GPU will scale the Desktop screen to fit the Monitor screen while maintaining the aspect ratio of the Desktop.
3. Scale Full Screen: The GPU will scale the desktop screen to completely fit the Display monitor.
4. Center Image: The GPU will not perform scaling on the Desktop Screen and position the Desktop screen at the center of the Display monitor.
Color Settings > Basic
Color Depth: This setting lets the user select the color Depth of the Display monitor.
Color Enhancement
This setting lets the user change the brightness, contrast, and gamma of the desktop. This processing is done by the GPU and affects everything that is displayed on the Desktop Screen.
- Brightness: This setting lets the user change the Brightness level of the desktop.
- Contrast: This setting let the user change the Contrast level of the desktop.
- Gamma: This setting lets the user change the Gamma of the desktop.
Color Settings > Advanced
Color Enhancement
This setting lets the user change the Hue and saturation of the desktop screen. This processing is done by the GPU and affects everything that is displayed on the Desktop Screen.
- Hue: This setting lets the user change the color Hue level of the desktop screen.
- Saturation: This setting lets the user change the color saturation level of the Desktop screen.
2. 3D Settings
This setting affects the display and processing of the 3D applications by the GPU. PC Games are categorized as 3D applications.
Application optimal mode
- Enable: When this option is selected, the Intel GPU optimizes the 3D application for performance.
- Disable: When this option is selected, the Intel GPU does not optimize the 3D application for performance.
General Settings
- Performance: The Intel GPU optimizes the 3D applications for Performance. High-performance mode helps in achieving high FPS and low network latency.
- Balanced Mode: The Intel GPU optimizes the 3D applications for a better balance between performance and high image quality.
- Quality: The Intel GPU optimizes the 3D applications for High image quality. The quality mode may cause low FPS and high network latency.
Custom settings: This option lets the user do custom settings on how GPU will process the 3D applications.
1. Anti-Aliasing
- Use Application Settings: The GPU will do anti-aliasing according to the settings of the 3D application.
- Turn Off Anti-aliasing: The GPU will not do anti-aliasing on the 3D application.
2. Anasiotrophic Filtering
- Application Settings: The GPU will do antistrophic filtering processing according to the settings of the 3D application.
- 2X: The GPU will do 2X antistrophic filtering processing on the 3D application.
- 4X: The GPU will do 4X antistrophic filtering processing on the 3D application.
- 8X: The GPU will do 8X antistrophic filtering processing on the 3D application.
3. Vertical Sync
- Application Settings: The GPU will apply Vsync processing according to the settings of the 3D application.
- Driver Settings: The GPU will enable Vsync processing for every 3D application. This may add network latency to the 3D applications.
3. Video Settings
Color Enhancement Settings > Basic
Color Enhancement settings affect the colors of the Video Applications.
1. Standard color correction
- Application settings: The Brightness, contrast, hue, and saturation level of video playback are controlled by the Video Application.
- Driver settings: The Brightness, contrast, hue, and saturation level of video playback are controlled by the Intel GPU driver. Users can do custom settings for each of these levels.
2. Input range
- Application settings: The YUV color levels of video playback are controlled by the Video Application.
- Driver settings: The YUV color levels of video playback are controlled by the Intel GPU driver. Users can do custom settings of each of these levels.
- Limited Range: The output YUV color level of the video playback is limited( 16-235).
- Full Range: The output YUV color level of the video playback is limited(0-255).
Color Enhancement Settings > Advanced
Total color Correction
- Enable: This option lets the user customize various color-related properties of video playback. This includes Red, Green, Blue, cyan, magenta, and Yellow.
- Disable: When this option is selected, no advanced color enhancement processing is done on video playback.
Image Enhancement Settings > Basic
Sharpness
- Application Settings: The intel GPU will enhance the sharpness of the images according to the setting in the Image applications.
- Driver Automatic Settings: The Intel GPU will enhance the sharpness of the images automatically. The level of sharpness will be decided by the Intel GPU driver.
- Driver Custom Settings: The Intel GPU will enhance the sharpness of the images according to custom settings done by the user.
Skin Tone Enhancement
- Enable: The Intel GPU will enhance the skin tone of the images. Users can select the level of enhancement.
- Disable: The Intel GPU will not enhance the skin tone of the images.
Image Enhancement Settings > Advanced
Noise Reduction
- Application Settings: The Intel GPU will do noise reduction processing on the images according to the setting in the Image applications.
- Driver Automatic Settings: The Intel GPU will do noise reduction processing on the images automatically. Users can select from two levels of noise reduction:
- Partial reduction: The noise reduction will be done on some parts of the frame.
- Full Reduction: The noise reduction will be done on the full parts of the frame.
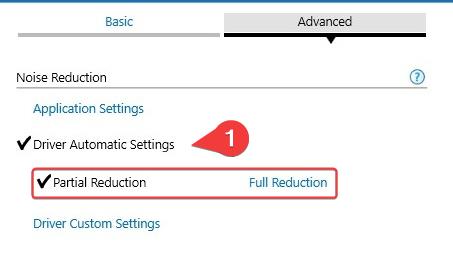
- Driver Custom Settings: The Intel GPU will do noise reduction processing on the images. Users can select from two levels of noise reduction:
- Partial reduction: The noise reduction will be done on some parts of the frame.
- Full Reduction: The noise reduction will be done on the full parts of the frame.
- Enable: The Intel GPU will enhance the contrast of the video and images.
- Disable: The Intel GPU will not enhance the contrast of the video and images.
- Enable: The Intel GPU will detect if the video being played is part of the film.
- Disable: The Intel GPU will not try to detect if the video being played is part of the film.
Image Scaling
- Enable:
- Disable:
4. Power Settings
Plugged In > Graphics Power Plan
This setting lets the user choose the Graphics power plan used by the Intel GPU when the computer is plugged into the external power supply.
- Maximum Battery life: This option optimizes the Intel GPU to maximize the battery life by lowering the processing.
- Balanced mode: This option optimizes the Intel GPU to keep a balance between maximum battery life and providing quality video playback and 3D application processing.
- Maximum performance: This option optimizes the Intel GPU to provide maximum-quality video and 3D processing.
On battery > Graphics Power Plan
This setting lets the user choose the Graphics power plan used by the Intel GPU when the computer is running on a battery power supply.
- Maximum Battery life: This option optimizes the Intel GPU to maximize the battery life by lowering the processing.
- Balanced mode: This option optimizes the Intel GPU to keep a balance between maximum battery life and providing quality video playback and 3D application processing.
- Maximum performance: This option optimizes the Intel GPU to provide maximum quality during the video and 3D processing.
On battery > display Refresh rate Switching
- Enable: When this option is selected the Refresh rate of the Display monitor is changed when the computer is running on battery.
- Disable: When this option is selected the Refresh rate of the Display monitor will not be changed when the computer is running on battery.
On battery > Display Power Saving Technology
- Enable: When this option is selected the Display monitor uses power-saving technology which is helpful in lowering the battery drain. Users can also do custom settings of how much it will focus on lowering the battery drain ( Maximum battery)and how much it will focus on display quality(maximum quality).
- Disable: When this option is selected the Display monitor does not use power-saving technology.
INTEL HD Graphics Control Panel Settings that will increase the overall performance
Display Settings > Basic
3D Settings
Video > Image Enhancement > Advanced
- Select the option Driver Custom Settings.
- Select the option Partial Reduction.
- Move the slider to the extreme left as shown in the image below.





















