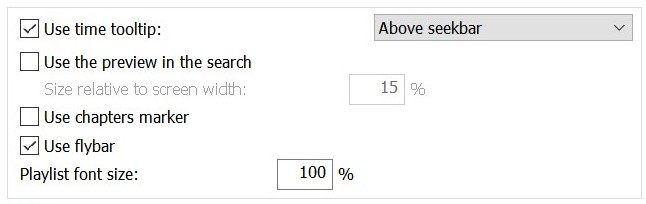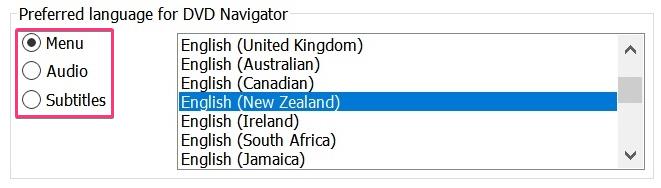Guide for various Player tab and Playback tab setting available in Media Player Classic Black Edition options window.
System Config:
- Software : MPC BE 1.5.6 x64
- Operating System : Windows 10 Pro x64
Player tab settings
Open options :
- Use same process for every file : When a single or multiple media files are opened with MPC-BE for playback, all those media files are player in single MPC-BE player process. Multiple files are added to the playlist. It is still possible to open multiple process(instances) of MPC-BE player app.
- New process for every file : Each media file opened with MPC-BE app for playback will open a new MPC-BE process.
- Force a single process : MPC-BE app will ensure that only one process of MPC-BE is opened at a time.
History
Keep history of recently opened files :
- Checked : MPC-BE will store the list of recently open files. It can be accessed from the File > Recent Files menu.
- Unchecked : MPC-BE will not store the list of recently open files.
Number of recent files : Here user can set the number of recently opened files which will be stored by MPC-BE.
Remember DVD position : When this option is checked, MPC-BE will remember the position at which the playback of media file stored in DVD is stopped . When the same media file is opened with MPC-BE the next time the playback start from the position where it was stopped last time.
Remember File position : When this option is checked, MPC-BE will remember the position at which the playback of media file is stopped. When the same media file is opened with MPC-BE the next time the playback start from the position where it was stopped last time.
Remember last Pan-nScan Zoom : When this option is checked,MPC-BE will remember the Pan&Scan zoom settings done by the user. The same zoom settings will be used when MPC-BE plays other media files.
Remember main Playlist : When this option is checked, MPC-BE will remember the media files listed in the main playlist when MPC-BE app exits. The main playlist is restored when MPC-BE app is opened the next time.
Title bar text
Title bar text : User can set what will be shown in the MPC-BE title bar
Title bar text option :
Seek bar text
Seek bar text : User can set what will be shown in the seek bar of the MPC-BE app.
Player > other options
Tray icon :
- Checked : MPC-BE app icon will be show in notification area. MPC-BE app will minimize to notification area.
- Unchecked : MPC-BE app icon will not be show in notification area. MPC-BE app will minimize to taskbar.
Show/Hide OSD(On Screen Display)
OSD shows basic messages related to playback on the video screen for a brief period of time.
To hide the OSD, do the followings:
- Select Player tab.
- Uncheck the checkbox labelled Show OSD.
To show the OSD, do the followings:
- Select Player tab.
- Check the checkbox labelled Show OSD (requires restart) .
Show name of the media file :
- Checked : It will show the name of media file being played in OSD when a media file is played.
- Unchecked : It will not show the name of media file being played in OSD when a media file is played.
Show seek time :
- Checked : It will show the elapsed time and total time of media playback in OSD when the user jumps to frame in forward or backward direction.
- Unchecked : It will not show the name of media file being played in OSD when the user jumps to frame in forward or backward direction..
Disable Open Disc Menu : When this option is checked, MPC-BE app will not show File > Open Disc menu.
Process priority above normal : When this option is checked, MPC-BE app will run with CPU process priority level above normal.
Player > Formats Menu
Association
Associations can be used to associate Media files to open with MPC-BE.
- Video : Selecting this button selects all the video file extensions and deselects the audio file extensions.
- Audio : Selecting this button selects all the audio file extensions and deselects the audio file extensions..
- All : Selecting this button selects all the file extensions in the list.
- None : Selecting this button deselects all the file extensions in the list.
With icons :
- Checked : MPC-BE will associate media file icons with File extensions.
- Unchecked : MPC-BE will not associate media file icons with File extensions.
To associate media files with MPC-BE,
- Select Modify button.
- Select Video button in groupbox labelled Association to select all video file extensions.
- Select Apply button.
Autoplay
Add MPC-BE app to Windows Explorer Context Menu
Adding MPC-BE app to the context menu can be useful in playing media files with it or quickly adding media files in MPC-BE playlist.
To do so do the following:
- Select Player > Formats tab.
- Select Modify button in the group box labelled Association . This will open up Options windows with administrative access.
- Enable Directory in the group box labelled Explorer Context Menu.
This will show MPC-BE app in context menu when you open the context
menu by selecting a File Directory (Folder) in File Explorer.
- Enable Files in the group box labelled Explorer Context Menu. This will show MPC-BE app in context menu when you open the context menu by selecting files in file Explorer.
Windows explorer context menu will show two options:
- Add
to MPC-BE Playlist : Selecting this option will add selected Media
files in the playlist in addition to existing media files in the
playlist. If the
- Play with MPC-BE: Selecting this option will add selected Media files in the playlist.
- When you select a Directory(Folder) in Windows Explorer all the media files within the Directory and its sub directory ( Subfolder) will be added to the playlist.
- When you select files in Windows Explorer then only those selected files will be added to the playlist.
Keys tab
Mouse tab
Left button Click : The command which will be executed when user clicks mouse Left button.
If nothing is loaded , open recent file : When this option is checked, MPC-BE app will open recently played media file when user click left mouse button and no media file is loaded in the playlist.
Double click : Here user can set the command which will be executed when the left mouse button is double clicked.
Double click options:
Right Click options:
Mouse button actions
Here user can set command which will be executed when certain button or wheel of the mouse is used.
Action tab lists the supported mouse actions.
Command tab shows the command which will be executed in MPC-BE app for the mouse action.
Ctrl tab can be used set command which will be executed when user
Example : Ctrl + Middle click executes Play/Pause command in MPC-BE app.
Logo tab
Interface tab settings
MPC-BE Interface theme
Use the dark theme :
- Checked : MPC-BE will use dark theme.
- Unchecked : MPC-BE will use light theme.
Brightness : The brightness slider can be used to adjust the brightness of the dark theme.
R - This slider can be used to adjust the level of red color in MPC-BE theme.
G - This slider can be used to adjust the level of green color in MPC-BE theme.
B - This slider can be used to adjust the level of blue color in MPC-BE theme.
Enable dark menu :
- Checked : MPC-BE menu uses dark theme.
- Unchecked : MPC-BE menu uses light theme.
Setting the color of the indicator of sound : It is used to set the color of sound level indicator bar.
- Fill : Set the color of sound level indicator.
- Background : Set the color of background of sound level indicator.
Use time tooltip :
- Checked : MPC-BE will show playback time tooltip when mouse cursor is placed on the seek bar.
- Unchecked : MPC-BE will not show playback time tooltip.
Use time tooltip options :
Use the preview in the search :
- Checked : MPC-BE app will show the thumbnail preview of the video above the seek bar when the user hover the mouse cursor on the seek bar. It disables the time tooltip.
- Unchecked : MPC-BE app will not show the thumbnail preview in the seek bar.
Use chapter marks :
- Checked :
MPC-BE app will show the chapter marks in the seekbar.
- Unchecked : MPC-BE app will not show the chapter marks in the seek bar.
OSD theme
OSD(On Screen Display) group box setting can be used to set
- OSD Font style, font size and color.
- OSD background color, transparency.
- Border size of OSD background.
Window size tab settings
Window size at startup
Here user can set what will be size of MPC-BE window during the startup of the MPC-BE app.
Window size at startup options :
- Standard window size : MPC-BE app will start with standard size.
- Remember last window size : MPC-BE app will remember its window size when the app Exits. The next time MPC-BE app is started its startup with window same as the last time the app was exited.
- Set specified window size : When this option is selected, user can set a custom window size which will be used when the MPC-BE app is started. Selecting the Current size button fills the window size text box with the current width and height of MPC-BE app .
After starting playback
The settings done here sets the size of MPC-BE window when the playback of video file starts in MPC-BE app.
After starting playback options :
- not change : MPC-BE app will not change its window size.
- scale to video size : MPC-BE app will scale its window size to the specified percentage of the resolution of the video file currently being played.
- fit window to screen : MPC-BE app will scale its window size to the specified percentage of the width of the display screen.
Return to initial window position and size after closing file :
- Checked : MPC-BE app window size will return to its initial window position and size when the media file currently being played is closed.
- Unchecked : MPC-BE app window size will not return to its initial window position and siz.
Remember last window position : When this option is checked, MPC-BE app will remember the position of its window in the Desktop when the app exits. The next time MPC-BE app starts, it is positioned to the same position the last time the app was exited.
Limit window proportions on resize : When this option is checked, MPC-BE app window resizes in proportion to the resolution ( width and height) of the video file.
Snap to desktop edges : When this option is checked, MPC-BE app window will snap to the desktop edge when it is slose to the edge.
Web interface tab
Playback tab settings
Audio settings
Volume : Volume slider can be used to set the output volume level of MPC-BE app.
Balance : Balance slider can be used to set the audio output level between Left and Right side.
Playback
Here user can set how many time the playlist is played by the MPC-BE app.
Play : When this option is selected, MPC-BE playlist can be played for specified number of times.
Repeat forever : When this option is selected, MPC-BE playlist can be played repeatedly forever.
Subtitle Default Track Preference Settings
Subtitles: The MPC-BE inbuilt Default track preference setting allows the user to set a list of preferred languages which will be preferred by MPC-BE for the selection of a subtitle track in specified language from the list of multiple subtitle tracks which has been loaded in MPC-BE .The language which has been entered first in the list will be given highest preference followed by other languages in the list.
For MPC-BE track selection based on language will work only if the subtitle track has proper Language attribute.
You need to enter the three letter language codes (ISO 639-2) separated by comma or space.
Link to ISO 639-2 codes for various languages : https://www.loc.gov/standards/iso639-2/php/code_list.php
3 letter language codes for some languages:
- English : eng
- Arabic : ara
- Chinese : chi
- Finnish : fin
- French : fre
- German : ger
- Korean : kor
- Russian : rus
- Thai : tha
To set the Default track preference for Subtitles track selection, do the followings:
- Select Playback tab.
- Enter a single or multiple language codes in the textbox labelled Subtitles in the group box labelled Default track preference.
- Select Apply button.
Example : If eng fin kor rus has been entered then MPC-BE will give highest preference to the subtitle in English language, followed by subtitles in Finnish, Korean and Russian language.
Audio Default Track Preference Settings
Audio track selection setting is useful when there are multiple audio tracks for the media file. This feature will work only if the audio track has proper Language attribute which is used to detect the language of the track.Audio: The MPC-BE inbuilt Default track preference setting allows the user to set a list of preferred languages which will be preferred by MPC-BE for the selection of a audio track in specified language from the list of multiple audio tracks which has been loaded in MPC-BE .The language which has been entered first in the list will be given highest preference followed by other languages in the list.
For MPC-BE track selection based on language will work only if the audio track has proper Language attribute.
You need to enter the three letter language codes (ISO 639-2) separated by comma or space.
Link to ISO 639-2 codes for various languages : https://www.loc.gov/standards/iso639-2/php/code_list.php
To set the Default track preference for audio track selection, do the followings:
- Select Playback tab.
- Enter a single or multiple language codes in the textbox labelled Audio in the group box labelled Default track preference separated by space.
- Select Apply button.
Example : If jap spa rus has been entered then MPC-BE will give highest preference to the audio track in Japanese language, followed by Spanish and Russian language.
Controls
Volume step
This setting is used to set the step size (in percentage) in which the MPC-BE app volume will increase or decrease. The volume step size will be used when increasing or decreasing the volume using keyboard keys or mouse button actions.
By default volume can be increased (Volume Up) using Up Arrow of the keyboard or Scroll Wheel Up action of the mouse.
By default volume can be decreased (Volume Down) using Down Arrow of the keyboard or Scroll Wheel Down action of the mouse.
Speed step : This setting is used to set the step size in which the MPC-BE app media playback speed will increase or decrease.
Do not reset speed for session :
- Checked : The custom playback speed setting done by the user will be used until the MPC-BE app exits
- Unchecked : The custom playback speed setting done by the user will be used until the currently playing media file is closed.
Open Settings
When opening an audio file
When opening an audio file options :
- do not change the window size : MPC-BE won't show any album art in the video area and won't change the apps window size.
- display album art/cover pictures : MPC-BE will show the album art in the video area.
- hide the video area : MPC-BE will hide the video area.
Addionally add to playlist
This setting can be used to set what additional media files will be added to the playlist when a media file is added by the user to the MPC-BE playlist for playback. It is related the the media files that exists in the same folder from where the user adds the media file for playback.
Additionally add to playlist options :
- nothing : No additional media files will be added to the playlist.
- similar files from folder : MPC-BE app will add additional media files in the playlist which has filename similar to the media file added by the user.
- all files from the folder : MPC-BE app will add all of the media files to the playlist which is in the same folder where the media file added by the user exists.
DVD video tab settings
Location of the DVD drive :
- Default : When this option is selected, MPC-BE will seach for DVD media file at the default location.
- User defined path : When this option is selected, user can set a custom path where MPC-BE will seach for DVD media file.
Preferred language settings
Preferred language settings can be done for:
- Menu : When this option is selected, user can set the language of the DVD navigator menu.
- Audio : When this option is selected, user can set the preferred language which will be used for selection of the audio track.
- Subtitles : When this option is selected, user can set the preferred language which will be used for selection of the subtitle track.
Allow closed caption in 'Line 21 Decoder':
Start playback from Main Title :
Online media services
Here user can set MPC-BE to downstream video with specified file format and resolution from online video streaming websites.
Media format :
- MP4 : Select this format for streaming at 1080p, 720p, 480p, 360p, 240p
- WebM : Select this format for streaming at 1440p, 2160p, 2880p, 4320p
Streaming Video Height (Resolution) options :
- 4320p : Also known as 8K Ultra HD resolution
- 2880p : Also known as 5K resolution
- 2160p : Also known as 4K Ultra HD resolution
- 1080p : Also known as Full HD or FHD resolution
- 720p : Also known as HD resolution
- 480p
- 360p
- 240p
60 fps:
- Checked : MPC-BE will prefer selecting 60 FPS video( if it is available) for streaming.
HDR :
- Checked : MPC-BE will prefer selecting HDR video( if it is available) for streaming.
To set online media streaming setting, do the followings:
- Select Playback > Online media services.
- Set Media Format and Resolution in the Preferred format in the group box labelled Youtube.
- Check the checkbox labelled 60 fps to prefer streaming 60 FPS video.
- Check the checkbox labelled HDR to prefer streaming HDR content.
Video download Setting
- 4320p : Also known as 8K Ultra HD resolution
- 2880p : Also known as 5K resolution
- 2160p : Also known as 4K Ultra HD resolution
- 1080p : Also known as Full HD or FHD resolution
- 720p : Also known as HD resolution
- 480p
- 360p
- 240p
- Checked : Video with highest FPS or bitrate will be selected for download.
- Unchecked : Video with lower FPS or bitrate will be selected for download.
To set youtube-dl setting, do the followings:
- Select Playback > Online media services.
- Set Maximum video height in the groupbox labelled youtube-dl.
- Check the checkbox labelled Select max fps or bitrate if you want MPC-BE to download videos with higher FPS or bitrate.
How to repeat the playback of media file or the files in the playlist.
To set MPC-BE to repeat play the playlist for specified number of times, do the followings:
- Select Playback tab.
- In the group box labelled Playback select the radio button labelled Play.
- Set the number of times the playlist will be played in the textbox labelled time(s).
Example : To set MPC-BE to play the playlist for 3 times.
- Select Playback tab.
- Set Play to 3 in the group box labelled Playback.
To set MPC-BE to repeat play the playlist forever, do the followings:
- Select Playback tab.
- In the group box labelled Playback select the radio button labelled Repeat forever.