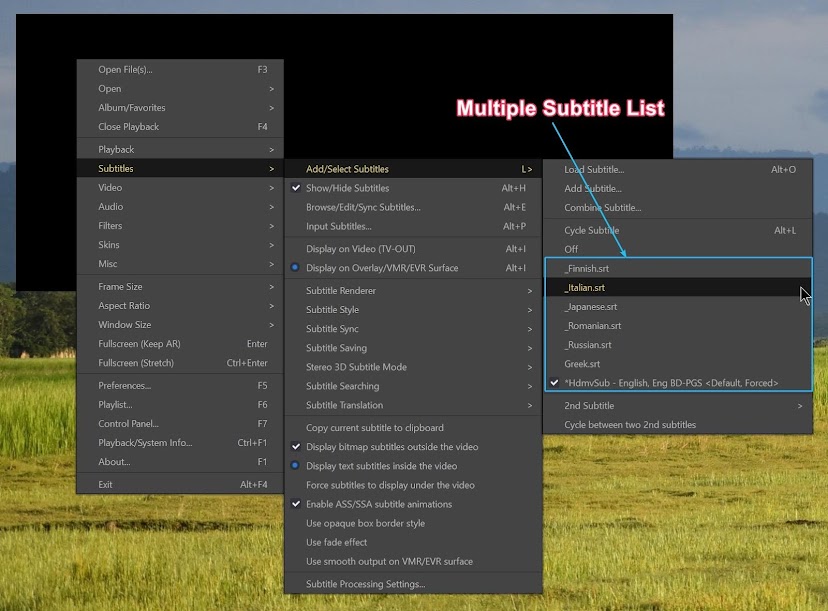Guide for options available in Potplayer Subtitles Menu.
- OS : Microsoft Windows 10 x64
- Software : Potplayer 1.7.21419 x64
Subtitle File Formats are categorized in two types :
- Text based subtitle : In text based subtitle formats the content of the subtitle in the form of text.
- Image based Subtitle : In text based subtitle formats the content of the subtitle in the form of images(pictures). It contains images
Embedded subtitles
: Subtitles files that has been stored in the video file as a separate
subtitle stream along with the video and audio stream in the media file
container.
External Subtitle : Subtitles files which exist as a separate subtitle file.
Many tasks related to subtitle can be done using the Subtitle menu of Potplayer.
Potplayer can add multiple Subtitles in it. All the added subtitles gets listed in a list of subtitles located at Subtitles > Add/Select Subtitles Menu.
1. Subtitles > Add/Select Subtitles Menu
How to add external Subtitle
During video playback user has option to add an external subtitle file in list of subtitles. The subtitle added into the list of subtitles does not get selected for playback.
To add a external subtitle to the list of subtitles, do the followings:
- Select Subtitles > Add/Select Subtitles > Add Subtitle...
- Select the subtitle file using Windows File Explorer.
Load Subtitle
Using Load subtitle user can add an external subtitle in the Potplayer list of subtitles which will be selected for playback.
To load an external subtitle to the list of subtitles, do the followings:
- Select Subtitles > Add/Select Subtitles > Load Subtitle...
- Select a subtitle file using Windows File Explorer.
Combine Subtitle
Combine subtitle feature can be used to display multiple subtitle tracks in the Potplayer video screen.
To combine an external subtitle, do the followings:
- Select Subtitles > Add/Select Subtitles > Combine Subtitle...
- Select a subtitle file using Windows File Explorer.
Cycle Subtitle
Cycle Subtitle can used to cycle through the list of subtitles. It also includes Off state which does not show any subtitle track. When the user select the Cycle subtitle button Potplayer, selects the next subtitle track in the list.
To cycle through the list of subtitles, do the followings:
- Select Subtitles > Add/Select Subtitles > Cycle Subtitle. (Shortcut keys : Alt + L).
How to manually select a Subtitle track to be shown along with a video file
When
multiple subtitle track has been loaded in Potplayer for a video file,
user can manually select a subtitle to be shown along with the video
file being played.
- Select Subtitles > Add/Select Subtitles > (select a subtitle which will be shown)
Load 2nd subtitle
Potplayer supports showing second subtitle track in video screen. User has option to add a external subtitle file which will be selected for playback as second subtitle.
To load second subtitle in Potplayer, do the following:
- Select Subtitles > Add/Select Subtitles > 2nd Subtitle > Load Subtitle.
- Select a subtitle file using Windows File Explorer.
Cycle 2nd Subtitle
It is used to cycle through the list of second subtitles and select the subtitle to display as second subtitle.
To cycle through the list of 2nd subtitles, do the followings:
- Select Subtitles > Add/Select Subtitles > 2nd Subtitle > Cycle 2nd Subtitle.
How to select a Second Subtitle track to be shown
In
Potplayer two subtitles can be displayed on the video screen. To show
the second subtitle on the video screen along with the video file being
played do the following:
- Select Subtitles > Add/Select Subtitles > 2nd Subtitle, then select a subtitle from the list.
2. Subtitles > Show/Hide Subtitles
It is used to show or hide the subtitle in Potplayer.
It is located at Subtitles > Show/Hide Subtitles.
Show/Hide Subtitles :
- Checked : Potplayer will show the subtitle in the video screen.
- Unchecked : Potplayer will not show the subtitle in the video screen.
Show/Hide Subtitles Shortcut key : Alt + H
3. Subtitles > Browse/Edit/Sync Subtitles
Subtitle browser can be use to browse and edit the currently playing subtitle track.
It is located at Subtitles > Browse/Edit/Sync Subtitles.
Browse/Edit/Sync Subtitles :
- Checked : Potplayer will show the subtitle browser window.
- Unchecked : Potplayer will hide the subtitle browser window.
4. Subtitles > Subtitle Output
5. Subtitles > Subtitle Style Menu
User can do subtitle style settings from the menu Subtitle > Subtitle Styles.
Use Bold Font : When Enabled text based subtitle will be shown in Bold letters.
Increase Font Size : When selected the size of text based subtitle will be increased.
Decrease Font Size : When selected the size of text based subtitle will be decreased.
Font Settings: When selected a window will open as shown below where user can do several setting related to the subtitle fonts.
Align Left : When it is selected , the lines in the subtitles will be displayed with left alignment.
Align Center : When it is selected , the lines in the subtitles will be displayed with Center alignment.
Align Right : When it is selected , the lines in the subtitles will be displayed with Right alignment.
Default Position : When it is selected , the subtitles will be moved its default position.
Move Up: When it is selected , the subtitles shown on the video screen will be moved to upward position .
Move Down: When it is selected , the subtitles shown on the video screen will be moved to downward position.
Move Left : When it is selected , the subtitles shown on the video screen will be moved to leftward position.
Move Right : When it is selected , the subtitles shown on the video screen will be moved to rightward position.
Increase Horizontal Spacing : When it is selected , the Top & Bottom margin will be increased.
Decrease Horizontal Spacing : When it is selected , the Top & Bottom margin will be decreased.
Increase Vertical Spacing : When it is selected , the Left & Right margin will be increased.
Decrease Vertical Spacing : When it is selected , the Left & Right margin will be decreased.
Subtitle Font Styling Settings : Selecting this option, opens Font Style window.
All font style setting done through Subtitle > Subtitle Styles menu makes changes in Font Style settings.
6. Subtitles > Subtitle Sync Menu
Sometimes a subtitle is not in sync with the audio in the video file. In such situation user can sync the subtitle track to the audio track using Subtitle > Subtitle Sync menu.
Adjust Subtitle Sync : When it is selected , the user can manually select the time ( in microseconds) in which the subtitle track will be time shifted to .
1000 microsecond = 1 second
To adjust the subtitle sync, do the followings:
- Select Subtitle > Subtitle Sync > Adjust Subtitle Sync.
- Set the amount of time to shift the subtitle track in the number box labelled Sync value.
- Select Apply button.
Example :
Sync value of 2000 will play the subtitle track 2 second late.
Sync value of 3500 will play the subtitle track 3.5 second late.
Sync value of -4500 will play the subtitle track 4.5 second earlier.
0.5 Sec . Faster : When it is selected , the subtitle track will be displayed 0.5 second earlier than its default timing.
0.5 Sec. Slower : When it is selected , the subtitle track will be displayed 0.5 second delayed from its default timing.
5 Sec . Faster : When it is selected , the subtitle track will be displayed 0.5 second earlier than its default timing.
5 Sec. Slower : When it is selected , the subtitle track will be displayed 0.5 second delayed from its default timing.
50 Sec . Faster : When it is selected , the subtitle track will be displayed 0.5 second earlier than its default timing.
50 Sec. Slower : When it is selected , the subtitle track will be displayed 0.5 second delayed from its default timing.
Reset next subtitle sync to current position
: When it is selected , the next line in the subtitle track will be
synced to play at current position. Potplayer will show the next line
the subtitle instead of current line.
Reset previous subtitle sync to current position : When it is selected , the previous line in the subtitle track will be synced to play at current position.
Default subtitle sync : When it is selected, Potplayer will restore the default timing of the subtitle.
Keep subtitle sync changes over whole runtime : When it is Enabled, the subtitle sync changes done by the user will remain till the Potplayer is running.
Apply sync changes starting from next position : When it is Enabled, the subtitle sync changes done by the user will affect the next line in the subtitle.
7. Subtitles > Subtitle Saving
Subtitle saving feature can be used to save the text based subtitle track which is currently being played in Potplayer.
Save SMI subtitle/Save subtitle as : This option is used to save currently playing subtitle file. If SMI subtitle is selected in Potplayer then it will be quickly saved. (Shortcut keys : Alt + S)
Save subtitle as video filename : Selecting this option will save the subtitle track with filename as of the video file.
Save subtitle as : Selecting this option user can save.
To save a subtitle track, do the following:
- Select the subtitle track from the list of subtitles loaded in Potplayer.
- Select Subtitle > Subtitle Saving > Save subtitle as.
- Select a folder where subtitle file will be saved using File Explorer.
- Select the subtitle file type from the drop down list labelled Save as type.
- Select Save button.
Subtitle file types supported by Potplayer for saving a subtitle track.
8. Subtitles > Subtitle Searching menu
Subtitle search feature is useful in searching the subtitle for the media file currently being played.
Search Subtitle on podnapisi : Search for subtitles in podnapisi website.
Search Subtitle on Opensubtitles : Search for subtitles in opensubtitles website.
Upload Subtitles : Selecting this option open the Subtitle upload window. It can be used to upload subtitles to the subtitle provider website.
Download Subtitles : Selecting this option open the Subtitle upload window. It can be used to upload subtitles to the subtitle provider website.
9. Subtitles > Subtitle Translation Menu
Do Not Use : When it is selected, the subtitle Translation feature is not used.
Always use : When it is selected, the subtitle Translation feature is used for all text based subtitle.
Use when source subs are in specified langs(s) : When it is selected, the subtitle translation feature is used for text based subtitle if the language of subtitle being displayed matches the languages listed in preferred languages setting located at Subtitles > Languages/Sync/Other > Languages > Preferred Languages .
Use when source subs are in English language : When it is selected, the subtitle translation feature is used for text
based subtitle if the language of subtitle being displayed is English.
Show translation only : When it is selected, only the translated subtitle will be shown on the video screen area.
Show translation at the top of the source subs
: When it is selected, both the original subtitle and the translated
subtitle will be shown on the video screen area. The translated subtitle
will be positioned just above the original/source subtitle.
Show translation at the bottom of the source subs : When it is selected, both the original subtitle and the translated subtitle will be shown on the video screen area. The translated subtitle will be positioned just below the original/source subtitle.
Bing translate : When it is selected, Bing language translation will be used to translate the subtitles.
Google Translate : When it is selected, Google translate will be used to translate the subtitles.
Naver papago translate (SMT) :
Naver papago translate (NMT) :
Yandex translate : When it is selected, Yandex language translation will be used to translate the subtitles.
Source Language : Here user can set the language of Source subtitle which needs to be translated.
Translation Language : Here user can select the language in which Source subtitle will be translated.
Example : Selecting French language will translate the text based source subtitle in any language to french language.
10. Other Subtitle Menu Options
Copy current subtitle to clipboard : When this option is selected, the content of text base subtitle is copied in the clipboard.
Display bitmap subtitles outside the video :
- Checked : Image based subtitle track will be positioned outside the video frame if blank space is available outside the frame. The image based subtitle positioning will be done relative to the potplayer window.
- Unchecked : Image based subtitle track will be positioned inside the video frame
- Checked : Text based subtitles will be positioned inside the video frame.
- Intermediate : SSA/AAS subtitles will be positioned inside the video frame.
- Unchecked : Text based subtitles will be positioned inside the potplayer window.
Force subtitle to display under the video : When it is checked, Potplayer will show the text based subtitles outside the video frame if if there is a blank space available outside the video frame. When it is checked,it overrides the settings done in Display text subs inside the video.
Enable ASS/SSA subtitle animations :
- Checked : ass and ssa subtitles formats will show animations in it.
- Unchecked : ass and ssa subtitle formats will not show animations in it.
Use opaque box border style : When it is checked, an opaque border will be shown background of the subtitle.
Use fade effect : When it is checked, the subtitle fade effect will be used the subtitle.The subtitle fade effect settings is located at Subtitles > Fade/3D/Location > Subtitle Fade Effects.
Use smooth output on VMR/EVR surface :
- Checked : Smooth effect is applied on the subtitle.
- Unchecked : The subtitle
Subtitle Processing Settings : Selecting this option opens the subtitles settings window.