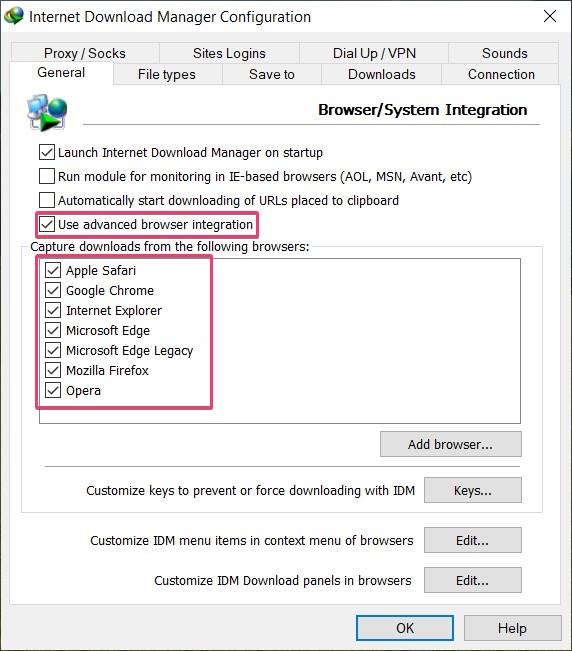Tutorial on how to fix the IDM download integration module not working in Chrome, Firefox, and Edge web browser. Sometimes even when the IDM extension is installed in the web browser it does not show the "Download with IDM" and "Download this video" panels.
Internet Download Manager(IDM) is one of the most popular Download Manager which supports increasing download speed, resume, and scheduling downloads. It can resume file downloads that have been interrupted due to lost connections,
Web browsers supported by IDM : Apple Safari, Google Chrome, Internet Explorer, Microsoft Edge, Mozilla Firefox, Opera, Other Chromium based web browsers, Other Firefox based web browsers
File Types Supported by IDM : 3GP 7Z AAC ACE AIF ARJ ASF AVI BIN BZ2 EXE GZ GZIP IMG ISO LZH M4A M4V MKV MOV MP3 MP4 MPA MPE MPEG MPG MSI MSU OGG OGV PDF PLJ PPS PPT QT R0* R1* RA RAR RM RMVB SEA SIT SITX TAR TIF TIFF WAV WMA WMV Z ZIP
When IDM is freshly installed on the computer, it gives instructions to install IDM integration module extension(addon). Follow those instructions properly. If for some reason the user missed those instructions, the user can manually add the IDM integration module extension(addon) as instructed here.
Fix IDM Download Panel Not Showing in Web Browser
IDM will show a download panel when the user selects a web link for a file or text which contains download links in the web browser.
IDM supports catching download links from online streaming websites which stream videos and audio. It shows the IDM download panel (Download this video) & (Download audio from this page) when the web browser starts streaming the media file. When this download panel is shown users have the option to download the video & audio stream.
Sometimes
the IDM download panel is not shown on the web player in the Browser
when the user streams a video/audio from online streaming websites. This
problem could arise randomly or when a user updates the IDM app. It's an issue with the Advanced browser integration of IDM which catches the download links from the web browser.
A simple fix to this problem is to Disable IDM advanced browser integration and then re-enable it. It is recommended to repeat this procedure every time the IDM app or the web browse gets updated.
This should fix other IDM web browser integration-related issues :
- IDM integration module not working.
To repair/fix the issue, do the followings:
- Exit all Web Browser apps.
- Open the IDM app. Select Downloads > Options to open the IDM Configuration window.
- Select the General tab.
- Uncheck the checkbox labeled Use advanced browser integration.
- Click the OK button.
- If the user sees the dialog box as shown in the image below, select the OK button.
- Select Downloads > Options to open the IDM Configuration window.
- Select the General tab.
- Check the checkbox labeled Use advanced browser integration.
- Check the checkbox next to the web browsers in which you want the IDM integration module to work, listed in the group box labeled Capture downloads from the following browsers.
- Click the OK button.
- Restart the computer.
How to Install the IDM integration module in the web browser
Even after installing IDM app on the computer, the IDM integration module extension/addon may not get installed in web browsers.
IDM integration module extension/addon must be installed in the web browser otherwise IDM won't be able to catch download links. Make you have installed the IDM extension in the web browsers in which IDM will catch the download links.
IDM Integration Module extension/addon download link for web browsers:
Chrome-based web browser: IDM Chrome Extension
Firefox-based web browser: IDM Firefox Addons
Microsoft Edge web browser: Microsoft Edge Addons
Opera web browser :
How to Check that the IDM integration module is Enabled
The user must check that the IDM integration module is Enabled in the web browser extension/addon. If it is not enabled then the user must enable it manually.
Google Chrome
- Open google chrome web browser.
- Select More tools > Extensions.
- Search IDM Integration module in Chrome extensions.
- Turn it On if it is not.
Mozilla Firefox
To open the Firefox Add-ons manager, do the following:
- Select Add-Ons in The Firefox Menu.
- Search the IDM Integration module in the Addons manager.
- Turn it On if it isn't already.
Microsoft Edge
To open the Edge extension window, do the following:
- Select Extensions in The Edge Menu.
- Search IDM Integration module in the Extensions window.
- Turn it On if it isn't already.
How to Add a Web Browser to the Capture Download List
If a web browser is not listed in Capture Downloads List, the user has the option to manually add the web browser to the list.
- Open the IDM app. Select Downloads > Options to open the IDM Configuration window.
- Select the General tab.
- Select Add browser tab.
- Select the OK button.
- Select the web browser app using File Explorer.
- Select Open Button.
- IceDragon web browser added to the Capture downloads list.
Force downloading with IDM
This feature is useful when users need to download files from the website(file server) which allows File download requests only once. When the user clicks on the File download link, the web browser makes the first file download request. After that IDM catches the download link of the file. When IDM sends a request to download the file from the server, it is counted as a second file download request and is rejected by the File server. This result in IDM not being able to download the File. In such situations IDM force download feature is useful.
Users can customize keys that can be used to force downloading with IDM. It is located at General > Keys.
By default, the Shift key is set to force download with IDM.
If the user press and holds the Shift key while the file download is going to start in the Web Browser, IDM will capture the file download link from the Web Browser.
Users have the option to use other special keys(Alt, Ctrl, Ins) to prevent downloading feature.
How to Prevent downloading a file using IDM
If for some reason IDM is not able to start a file download, then you should try using force downloading with IDM. If force downloading does not work, then the user has the option to temporarily prevent downloading with IDM.
When the user uses IDMs to prevent downloading features, then IDM does not catch file download links from the web browser. In such case the web browser's inbuilt file downloaded will download the file.
Prevent downloading with IDM works by using special keys when the file download starts in the web browser.
By default, the Alt key is used to prevent downloading with IDM. When the user press and hold Alt on the keyboard when the File downloading is going to start in a web browser, IDM won't catch the download link.
Users have the option to use other special keys (Shift, Ctrl, Del) to prevent downloading feature.
IDM Official FAQ :