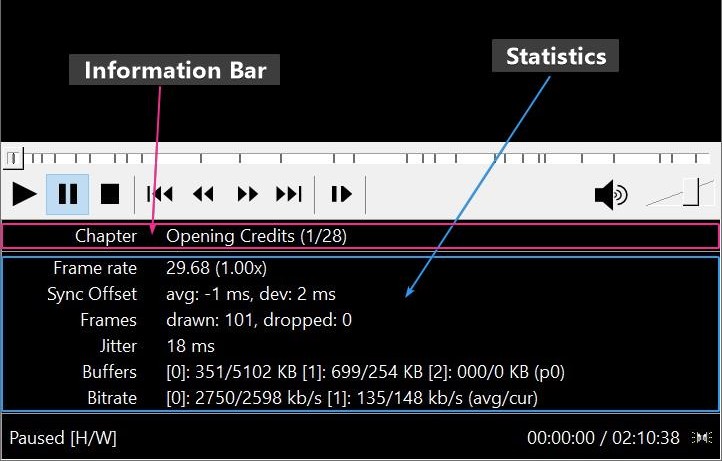Media Player Classic Home Cinema (MPC-HC) has various features available from the Menu bar when a Media File is being played.
System Config:
- Software : MPC HC 1.9.9 x64
- Operating System : Windows 10 Pro x64
File Menu items
Quick Open File
This option used to open locally stored media files playback in MPC-HC player. ( keyboard shortcut : Ctrl+Q).
Open File/URL
This option used to open locally stored media files or the URL of media files. ( keyboard shortcut : Ctrl+O).
Selecting this option opens a dialog box titled Open.
- User need to enter the Full path or URL of a media file in the text box labelled Open. Select OK button to start the playback.
- User can select browse(
placed next to Open text box ) button to select single/multiple media
file using File Explorer which will be loaded into the playlist. MPC-HC
app will start the playback of media files in the playlist.
- User can enter the Full path of audio file in the text box labelled Dub. This audio file will be loaded in MPC-HC list of Audio tracks and will be selected for playback.
- User can select browse button( placed next to Dub text box ) to select single audio file using File Explorer which will be loaded in MPC-Hc app. This audio file will be loaded in MPC-HC list of Audio tracks and will be selected for playback.
Add to playlist without opening
- Checked
: MPC-HC will add the selected media file(s) to the playlist. MPC-HC
will not start playback of media files in the playlist.
- Unchecked : MPC-HC will add the selected media file(s) to the playlist and the playback of media files in the playlist will start.
This option used to open DVD and Bluray disc storage media which contains media files.
Shortcut key : Ctrl + D
Open Device
Shortcut key : Ctrl + V
This option used to open media capture device.
Open Directory
This option used to open directory/folder which contains media files. All the supported media files found the selected directory will be added to the MPC-HC Playlist and the playback of the media files listed in the Playlist will begin.
Open Disc
This
option used to open physical disc media.
Recent Files
This menu shows the list of recently played media files.
File > Recent files > Clear List is used to clear the list recent file.
Close
Shortcut key : Ctrl + C
Selecting this option will close the currently open media file in MPC-HC app.
Save a copy
This option is used to save the copy of currently playing media file in MPC-HC app.
Save Image
Save Image option is used to save the snapshot (screenshot) of the video frame at of the currently playing Video file.
To take the screenshot and save it in the storage device, do the followings:
- Play the video file using MPC-HC app.
- Pause the video playback at the position where you want to take screenshot.
- Select File > Save image. ( keyboard shortcut : Alt+I).
- Select a folder using the File Explorer where the image will be stored.
- Edit the Filename of the image as required.
- Select the Type of output image from the drop down list labelled Save as type.
- Select Save button.
Include subtitles
- Checked : The screenshot will include the subtitle text in it.
- Unchecked : The screenshot will exclude the subtitle text in it.
Output image type(format) supported in MPC-HC
MPC-HC app
supports three image formats which can be used to save the image file.
User can select the image file format in the drop down menu labelled Save as type.
1. Bitmap : Bitmap image format stores the image with no compression. It is a lossless image format. Image quality is not lost. The output image File size will be highest compared to JPG and PNG image format. .
2. PNG
: PNG image format stores file with compression. It uses lossless
compression and output image does not loses quality. The image file size
will be lower than BMP format and higher than JPG format
3. JPG : JPEG image format uses lossy compression algorithm to compress the image data. The output image file loses Quality. The output Image File size will be lowest compared to BMP and PNG image format.
JPEG Image Quality setting can be set between 0% and 100%. JPEG Image Quality setting decides the compression level of output image.
Setting Quality to 0% will output the least quality image with highest compression and file size will be least.
Setting Quality to 100% will output highest quality image and image File size will be highest.
90% Quality provides good balance between output image quality and output file size.
Output Image format File size comparison
BMP Output image File size = 24,301 KB = 23.73 MB
PNG Output image File size = 10557 KB = 10.33 MB
JPG with Quality 100% : Output image File size = 3315 KB = 3.24 MB
JPG with Quality 90% : Output image File size = 1089 KB = 1.06 MB
JPG with Quality 80% : Output image File size = 804 KB
Save Thumbnail
This option is used to save the thumbnail sized screenshot of the currently playing media file at various time-point.
It will create grid of thumbnail size screenshots consisting rows and columns.
To save the Thumbnail sized image, do the followings:
- Play the video file in MPC-HC player.
- Select File > Save Thumbnails.
- Select a folder using the File Explorer where the image will be stored.
- Edit the Filename of the image as required.
- Select the Type of output image from the drop down list labelled Save as type.
- Enter the number of rows of thumbnails in the text box labelled Layout Rows.
- Enter the number of columns of thumbnails in the text box labelled Layout Columns.
- Enter the width(in pixels) of the output image file in the text box labelled Image width Pixels.
- Select Save button.
Saving thumbnails supports saving image file in three formats:
- JPG
: JPEG image file format uses a lossy compression algorithm to compress
the image data. It output image file size is lowest compared to PNG and
BMP.
- PNG
: PNG image file format is lossless compression algorithm to compress
the image data. The output image file size is higher compared to PNG
format and lower compared to BMP format.
- BMP : Bitmap image format does not use compression algorithm. The output image file size is higher compared to PNG format and BMP format.
Output thumbnail image file with 4 rows and 4 column
Subtitles
File > Subtitle menu has four options.
Load Subtiles
Shortcut key : Ctrl +L
This option can be used to load external subtitle file in the MPC-HC player for display on the screen.
Save Subtitles
Shortcut key : Ctrl + S
This option can be used to save text based
subtitle file which is already loaded in MPC-HC app.
MPC-HC app supports saving subtitles in following formats.
Download Subtitles
Shortcut key : D
Selecting this option will open Online subtitle search window and search the subtitles for media file currently being
played.
Upload Subtitles
Shortcut key : Ctrl +U
This option can be used upload a subtitle file which has been selected for display in the MPC-HC screen.
Properties
Shortcut key : Shift + F10
Open File Location
Shortcut key : Ctrl + Shift + F10
Selecting this option opens the Folder where the currently playing media file is located.
Exit
Shortcut key : Alt + X
When this option is selected MPC-HC app exits.
View Menu items
Hide Menu
Shortcut key : Ctrl + 0
- Checked : MPC-HC Menu bar will not be shown.
- Unchecked : MPC-HC Menu bar will be shown.
Seek Bar
Shortcut key : Ctrl + 1
- Checked : MPC-HC Seek bar will be shown.
- Unchecked : MPC-HC Seek bar will not be shown.
Controls
Shortcut key : Ctrl + 2
- Checked : MPC-HC controls will be shown.
- Unchecked : MPC-HC controls will not be shown.
Information
Shortcut key : Ctrl + 3
- Checked : MPC-HC Information bar will be shown.
- Unchecked : MPC-HC Information bar will not be shown.
Statistics
Shortcut key : Ctrl + 4
- Checked : Statistics will be shown.
- Unchecked : Statistics will not be shown.
Status
Shortcut key : Ctrl + 5
- Checked : MPC-HC Status bar will be shown.
- Unchecked : MPC-HC Status bar will not be shown.
Subresync
Playlist
- Checked : MPC-HC Playlist will be shown.
- Unchecked : MPC-HC playlist will not be shown.
Capture
Navigation
Dark Theme
- Checked : MPC-HC will use Dark theme.
- Unchecked : MPC-HC will not use Dark Theme.
Presets
Presets is used to set the window mode.
Minimal
Shortcut key : Ctrl + 5
MPC-HC app window will switch to Minimal Mode
Compact
Shortcut key : Ctrl + 5
MPC-HC app window will switch to Compact Mode
Normal
Shortcut key : Ctrl + 5
MPC-HC app window will switch to Normal Mode
Fullscreen
Shortcut key : Alt + Enter
MPC-HC app window will switch to Fullscreen Mode.
Zoom
25% : MPC-HC app video screen will resize to 25% of the original video file screen size.
50% : MPC-HC app video screen will resize to 50% of the original video file screen size.
100% : MPC-HC app video screen will resize to 100% of the original video file screen size.
200% : MPC-HC app video screen will resize to 200% of the original video file screen size.
Auto Fit : MPC-HC app video screen will resize according to the settings done in Zoom and Alignment > Auto fit factor.
Renderer Settings
View > Render Settings is available when EVR-CP, VMR 9(renderless) or Sync Renderer is used as Video renderer.
Tearing Test : It is used to test if the video playback is experiencing tearing or not.
Display Statistics : It is used to show or hide the statistics related to video playback.
Display Current Time : When this option is checked, MPC-HC app will show the media playback time in the video screen.
Show File Name : When this option is checked, MPC-HC app will show the Filename of the media file in the video screen.
Output Range
This setting us used to select the RGB color output range of the video.
0-255 : MPC-HC will output the video in Full color range.
16-255 : MPC-HC will output the video in Limited color range.
Presentation
Presentation setting can be used to set how the video is presented to the display.
D3D Fullscreen Mode : When this option is checked, the fullscreen mode of MPC-HC app will run in Exclusive fullscreen mode.
D3D Fullscreen GUI support : When this option is checked, the MPC-HC app will run in Exclusive fullscreen mode with GUI support .
10-bit RGB Output : When this option is checked, the MPC-HC video renderer will process and output the video color with 10 bit color depth.
Force 10-bit RGB Input : When this option is checked, the MPC-HC video renderer will force the video input with 10 bit color depth.
Full Floating Point Processing : When this option is checked, the MPC-HC video renderer will process and output the video with 32 bit color depth.
Half Floating Point Processing : When this option is checked, the MPC-HC video renderer will process and output the video with 16 bit color depth.
Enable Frame Time Correction : This feature is useful in reducing shuttering of video playback in some cases.
Color Management
Enable : When this option is checked, user can do MPC-HC color management.
Input Type
This setting can be used to set the color primaries of the video file.
Ambient Light
This setting can used to set the gamma level of the output video.
Rendering Intent
VSync
VSync : When this option is checked, MPC-HC video renderer will update the front buffer during vertical sync of monitor. This can help in avoiding tearing. User don't need to enable VSync unless video playback is experiencing tearing.
Accurate VSync : When this option is checked, MPC-HC video renderer will use accurate vsync.
Alternative VSync : When this option is checked, MPC-HC inbuilt vsync feature is used. User have option to set the VSync offset.
GPU Control
Flush command forces GPU to process all the command that has been queued by MPC-HC app.
Flush GPU before VSync : MPC-HC video renderer calls the Flush command before monitor Vertical Sync starts. GPU renders the video frame in buffers as soon as possible before Vertical sync of display monitor starts.
Flush GPU after Present : MPC-HC calls Flush command after the Present command. This forces the GPU to execute the Present command as soon as possible.
Reset
Reset to default renderer settings : Selecting this option will reset all the Renderer settings to default.
Reset to optimal renderer settings : Selecting this option will set all the Renderer settings to optimal setting.
Video Frame Menu
Half Size : When this options is selected, the video frame resolution will remain fixed at half(50%) of the original resolution of the video File.
Normal Size : When this options is selected, the video frame resolution will remain fixed at the original(100%) resolution of the video File.
Double Size : When this options is selected, the video frame resolution will remain fixed at double (200%) size of the original resolution of the video File.
Stretch to Window : When this options is selected, the video frame will stretch to the windows frame of the MPC-HC app.
Zoom 1 : When
this options is selected, the video frame will zoom to preset Zoom 1 setting.
Zoom 2 : When this options is selected, the video frame will zoom to preset Zoom 2 setting.
Touch Window from Outside : When this option is selected, the MPC-HC video frame will resize such that one of the vertical or the horizontal edge of video frame will touch the edge of MPC-HC window . Some part of the video frame is cut out of the view.
Aspect Ratio Menu
Default : The playback video frame will use the default aspect ratio of the Video File.
4:3: The playback video frame will resize to 4:3 aspect ratio.
5:4 : The playback video frame will resize to 5:4 aspect ratio.
16:9 : The playback video frame will resize to 16:9 aspect ratio.
Correct Monitor/Desktop AR Diff : When this option is checked, the MPC-HC app will correct the aspect ratio difference between the display Monitor and Windows OS Desktop.
Pan & Scan Menu
Increase Size : It will Increase the Size of the Video Frame relative to the MPC-HC Window.
Decrease Size : It will decrease the Size of the Video Frame relative to the MPC-HC Window.
Increase Width : It will Increase the Width of the Video Frame relative to the MPC-HC Window vertical edge.
Decrease Width : It will decrease the Width of the Video Frame relative to the MPC-HC Window vertical edge.
Increase Height : It will Increase only the Height of the Video Frame relative to the MPC-HC Window horizontal edge.
Decrease Height : It will decrease only the Height of the Video Frame relative to the MPC-HC Window horizontal edge.
Move Right : Selecting this option will move the Video Frame rightward relative to the MPC-HC Window.
Move Left : Selecting this option will move the Video Frame leftward relative to the MPC-HC Window.
Move Up : Selecting this option will move the Video Frame Upward relative to the MPC-HC Window.
Move Right : Selecting this option will move the Video Frame downward relative to the MPC-HC Window.
Center : Selecting this option will move the Video Frame to the center of MPC-HC Window.
Rotate Clockwise : When this option is selected, the video frame is rotated 90 degree in clockwise direction.
Rotate Anticlockwise : When this option is selected, the video frame is rotated 90 degree in anticlockwise direction.
Flip Vertical : When this option is selected, the video frame is is fliped along the vertical axis.
Mirror : When this option is selected, the video frame is is fliped along the horizontal axis.
Scale to 16:9 TV : Selecting this option will scale the Video Frame to 16: 9 aspect ratio.
Scale to Widescreen : Selecting this option will scale the Video Frame to Widescreen aspect ratio.
Scale to Ultra-Widescreen : Selecting this option will scale the Video Frame to Ultra-Widescreen ratio.
Edit : Using this option user can Add or Edit their own custom Pan&Scan presets.
Reset : Selecting this option will reset Pan&Scan setting to default.
On Top menu
Never : When this option is selected MPC-HC app Window will not remain on top.
Always : When this option is selected MPC-HC app Window will always remain on top of all other windows in the Desktop.
While Playing : When this option is selected, MPC-HC app Window will remain on top of all other windows in the Desktop while playing media file.
Always : When this option is selected MPC-HC app Window
will remain on top of all other windows in the Desktop while playing Video File.
Options : When this option is selected, MPC-Hc app window is opened.
Play Menu items
Play/Pause
Shortcut key : Space
Selecting this option play or pause the media playback.
Stop
Shortcut key : Period
Selecting this option stop the media playback.
Frame Step
Shortcut key : Ctrl + Right
When this option is selected, the media file is played frame by frame.
Repeat
Forever : The playback will repeatedly play the media files forever.
File : When this option is selected, the media file which is being played will be repeatedly played.
Playlist : When this option is selected, the playlist is repeatedly played.
Playback Rate menu
This menu can be used the set the playback speed.
Decrease rate :
Shortcut key : Ctrl + Down
Selecting this option will decrease the media playback speed. The playback will be decreased according to the setting done in Playback > Conctrol > Speed Step.
Increase rate :
Shortcut key : Ctrl + Up
Selecting this option will increase the media playback speed. The playback will be increased according to the setting done in Playback > Conctrol > Speed Step.
Reset Rate :
Shortcut key : Ctrl + R
Selecting this option will reset the media playback speed.
Filters menu
Copy Filter List to clipboard : Selecting this option will copy the list of currently active filters in clipboard.
Filters menu show the list of filtes which is currently being used by MPC-HC app for medai playback.
Shaders Menu
Audio Track Menu
Audio track menu can be use to select a audio track from the list of multiple audio tracks which will be played in MPC-HC app.Subtitle Track Menu
Options : Selecting this option will open Subtitles setting window.
Styles : Selecting this option will open Subtitle font style setting window. User can do custom subtitle font style, border style, color and screen alignment settings for text based subtitles. The custom font setting done here will only be used during the playback of currently playing media file and it will reset to Default setting(Options > Subtitles > Default Style) when the currently played media file is closed.
Reload : Selecting this option will reload the subtitle style setting in Play > Subtitle > Advanced > Style with the setting done in Options > Subtitles > Default Style.
Enable :
- Checked : The subtitle will be shown in the video screen.
- Unchecked : The subtitle will not be shown in the video screen.
Default Style :
- Checked : MPC-HC app will display the subtitle according to the setting done in Options > Subtitles >Default Style.
- Unchecked : MPC-Hc app will display the subtitle according to the setting done by the user in Play > Subtitle > Advanced > Style .
User can manually select a subtitle track for playback in MPC-HC app from the list of multiple subtitle track loaded in MPC-HC.
Volume
Up : Selecting this option will increase the playback volume . The volume level will increase by certain value according to the settings done in Playback > controls > volume step.
Down : Selecting this option will decrease the playback volume. The volume level will decrease by certain value according to the settings done in Playback > controls > volume step.
Mute : Selecting this option will mute the playback volume of MPC-HC app.
After Playback Menu
Here user can select an action which will be done after MPC-HC app has completed playing media files in the playlist according to the setting done in MPC-HC Option group box labelled Playback > Playback.
After playback options:
- Do nothing : Its the default setting which does nothing after playback ends.
- Play next in the folder : After the playback of media file in the playlist ends MPC-HC will search for next media file in folder whose name comes just after the name of the last file that has been played. If such media file is found then it is played in MPC-HC.
- Turn off the monitor : MPC-Hc app will turn of the the display monitor.
- Exit : Exit MPC-HC app.
- Stand By : Put computer in Stand by mode.
- Hibernate : Execute Hibernate command in the computer.
- Shutdown : Execute Shutdown command in the computer.
- Log Off : Execute Log OFF command in the computer.
- Lock : Lock the computer.
Navigate Menu items
Previous : If chapters exist in the currently playing media file then MPC-BE player will jump to the previous chapter. Otherwise MPC-BE will search for media file which lies just before the currently playing media file (Sorting Filename in ascending order) . If such media file is found in same folder then it will be played by MPC-BE player.
Next : If chapters exist in the currently playing media file then MPC-BE player will jump to the next chapter. Otherwise MPC-BE will search for media file which lies just after the currently playing media file(Sorting Filename in ascending order) . If such media file is found in same folder then it will be played by MPC-BE player.
Go To : It can be sued to jump the playback position to certain specified time or frame number.
Chapters : This menu shows the list of Chapters if chapter marks has been added to the Media File. Using chapter marks user can jump to a particular chapter from where MPC-BE will play the media file.
Favourites Menu items
Favourite menu can be used to save the list of favourate media files.
Add favourite
This option can be used to add a medai file in the list of Favourites.
Organise favourites
Help Menu items
Home page : Selecting this option will open MPC-HC app homepage.
Check for updates : Selecting this option will check for MPC-HC app updates.
Command Line Switches: Selecting this option will show MPC-HC app commandline switches.
Download Toolbar Images : Selecting this option will open webpage for MPC-HC app toolbars.
About : Selecting this option will show MPC-HC app build info.