There is a certain partition layout requirement in the UEFI-based computer which is required by the Windows 10 OS to work properly in the GPT Disk. If the disk already does not have a required partition layout then the Diskpart tool needs to be used to create a custom partition layout.
UEFI Firmware
The most modern computer has UEFI-based firmware which supports the following types of booting.
- Legacy BIOS booting. It is also known as “CSM boot” or CSM Enabled.
- UEFI Only booting
- Supports both UEFI and Legacy Boot
Storage Disk Drive
A Disk Drive can be any one of the following:
- Hard disk
- SSD
GPT Drive Partition Layout required for Windows 10 OS
When UEFI boot mode is used then Microsoft allows installation of Windows 10 OS only on the disk with the GPT partitioning scheme and there is a certain partition layout required.
GPT Disk partition Layout is required in the following order:
- EFI System Partition
- Reserved Partition
- Basic Data Partition for Windows 10 OS.
- Recovery Partition (Windows Recovery Environment)
If these four partitions need to be in a single disk then the GPT disk partition layout must be in order as shown here. 
1. EFI System Partition (ESP)
The EFI System partition is the first partition in the GPT disk. The minimum size of this partition is 100 MB and must be formatted using the FAT32 file format.
This partition is managed by the operating system. This is where UEFI stores :
- Boot loaders for all the operating systems installed in the computer.
- Device driver files for hardware devices present in a computer and used by the firmware at boot time.
Recommended EFI System Partition size = 500 MB to 1000 MB
2. Microsoft Reserved partition (MSR)
MSR Partition is located just after the EFI System partition and just before the Windows OS partition. In Windows 10, the minimum size of the MSR partition is 16 MB.
An MSR to each GPT drive to help with partition management. The MSR is a reserved partition that does not receive a partition ID. It cannot store user data.
Recommended MSR partition size = 128MB
Currently, this partition has no use and does not hold any data. Still, you should keep this partition.
3. Microsoft basic data partition for Windows 10 OS
Windows OS data partition is located just after the MSR Partition and just before the Recovery partition. The NTFS formatted partition in which Windows 10 OS is installed.
- The partition must have at least 20 gigabytes (GB) of drive space for 64-bit versions, or 16 GB for 32-bit versions.
- The Windows partition must be formatted using the NTFS file format.
- The Windows partition must have 16 GB of free space after the user has completed the Out Of Box Experience (OOBE) and Automatic Maintenance has completed.
4. Recovery Partition
The Recovery partition is located just after the Windows OS Partition. The recovery partition holds the Windows Recovery Environment (Windows RE) tools.
The recovery tools should be in a separate partition other than the Windows partition to support automatic failover and to support booting partitions encrypted with Windows BitLocker Drive Encryption.
We recommend that you place this partition immediately after the Windows partition. This allows Windows to modify and recreate the partition later if future updates require a larger recovery image.
This partition must use the Type ID: DE94BBA4-06D1-4D40-A16A-BFD50179D6AC.
Recommended Recovery Partition Size = 2GB
Partition layout Created by Windows OS during clean install on an Empty Disk
When you clean install Windows 10 on a disk that has no existing partitions then Windows 10 OS installation Setup will automatically create the required GPT partition layout.
If you want the Windows 10 OS installation setup to automatically create the required partition.
- The Disk drive in which the windows 10 OS will be installed must not have any existing partitions.
- If there are multiple Disk Drive installed in the computer, then the drives other than the Disk drive in which Windows 10 OS will be installed must not have the these existing partition:
- EFI System partition
- Recovery partition
GPT Disk Partition Layout created by the Windows 10 OS Installation media
- EFI System Partition (Size = 100MB)
- Reserved Partition (Size = 16MB)
- Partition for Windows 10 OS ( Size = whatever is left after creating the other three partitions)
- Recovery Partition( Size = Around 550MB)
The problem with this layout is that the EFI System partition, Reserved Partition, and Recovery partition size allocated are the minimum. In the future, the free space in these partitions could easily run out, leading to problems related to the purpose for which they were created.
Manually Creating Custom Partition layout for Windows 10 OS clean installation
- create partition efi size=500
- format quick fs=fat32 label="System"
- create partition msr size=128
- create partition primary
- shrink minimum=2000
- format quick fs=ntfs label="Windows"
- assign letter="W"
- create partition primary
- format quick fs=ntfs label="Recovery"
- assign letter="R"
- set id="de94bba4-06d1-4d40-a16a-bfd50179d6ac"
- gpt attributes=0x8000000000000001
- list partition
- exit
- Use a device.
- Turn off your computer
- When the "Where do you want to install Windows?" shows up, select the third partition in the Disk, which is named "Windows".
- Click on the Next button for setup to begin installing Windows 10 OS.






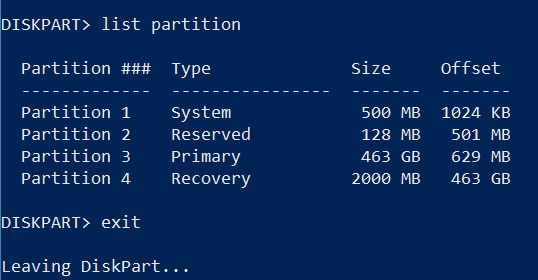




إرسال تعليق