The Intel Graphics Command Center offers graphics configuration options and optimizations.
Requirements:
- 6th Generation Intel® Core processor or newer.
- Windows® 10 version 1709 or higher.
- Windows 11* version 21H2 or higher. Windows 11* requires an 8th-generation processor or newer.
- Intel® Graphics driver version 25.20.100.6618 or newer.
- Internet connection.
1. Display Tab Settings
A. General
Resolution: This setting lets the user select the resolution of Windows OS Desktop. It is recommended to keep this resolution setting the same as the resolution of the Monitor.
Refresh Rate: This setting lets the user select the Refresh rate of the monitor.
Scale: This setting lets the user scaling mode used by the Intel GPU to scale the Windows OS Desktop.
- Maintain Display scaling: This setting can be used when the Desktop screen aspect ratio is the same as the aspect ratio of the Display screen. The Intel GPU will scale the Desktop screen to completely fit the Monitor screen.
- Maintain Aspect ratio: The intel GPU will scale the Desktop screen to fit the Monitor screen while maintaining the aspect ratio of the Desktop screen.
- Stretched: The GPU will scale the desktop screen to completely fit the Display monitor. The aspect ratio of the Desktop screen will not be maintained.
- Centered: The GPU will not perform scaling on the Desktop Screen and position the Desktop screen at the center of the Display monitor.
Rotation: This setting lets the user select the orientation of the Desktop screen in reference to the Monitor screen. This is useful when the user needs to orient the monitor physically into various positions.
- Landscape: The orientation of the desktop screen in which the horizontal part is longer than the vertical part and the top of the Desktop screen aligns with the top of the Monitor screen.
- Portrait: The orientation of the Desktop screen in which the horizontal part is shorter than the vertical part and the top of the Desktop screen aligns with the left of the Monitor screen.
- Landscape (flipped): The orientation of the desktop screen in which the horizontal part is longer than the vertical part and the top of the Desktop screen aligns with the bottom of the Monitor screen.
- Portrait (flipped): The orientation of the Desktop screen in which the horizontal part is shorter than the vertical part and the top of the Desktop screen aligns with the right of the Monitor screen.
B. Color
This setting lets the user set the Brightness, Contrast, Hue, and Saturation of the Windows OS Desktop. This processing is done by the GPU and affects everything that is displayed on the Desktop Screen
Color Profiles: This setting lets the user create Custom color profiles in addition to the Default Profile. Each profile stores settings related to Brightness, Contrast, Hue, and saturation.
Brightness Enhancement: This setting lets the user adjust the Brightness level of the Windows OS Desktop.
Contrast Enhancement: This setting lets the user adjust the Contrast of the Windows OS Desktop.
Hue: This setting lets the user set the color Hue level of the desktop screen.
Saturation: This setting lets the user set the color saturation level of the Desktop screen.
Information: Here are various stats related to the Display monitor.
2. Video Tab Settings
Video settings let the user configure various color-related settings which affect the display of video playback by the Video applications and the images.
Video Profiles: This setting lets the user create Custom color profiles in addition to the Default Profile. Each profile
Standard Color Correction
- On: It will enable color correction processing by the Intel GPU on the video playback and images. It will disable the processing of the Brightness, Contrast, Hue, and Saturation level done by the video application and images.
- Off: It will disable the color correction processing by the Intel GPU on the video playback and images. The Brightness, Contrast, Hue, and Saturation level of video playback is controlled by the Video Application. It will disable the video color correction processing by the Intel GPU.
Brightness: This setting lets the user adjust the Brightness level of video playback and images by the Intel GPU driver.
Contrast: This setting lets the user adjust the Contrast level of video playback and images by the Intel GPU driver.
Hue: This setting lets the user adjust the Hue level of video playback and images by the Intel GPU driver.
Saturation: This setting lets the user adjust the Saturation level of video playback and images by the Intel GPU driver.
Sharpness
- On: It will enable the Sharpness level processing of the Video Playback by the Intel GPU driver and will disable the Sharpness level processing of the video playback by the Video application.
- Off: It will disable the Sharpness level processing of the Video Playback by the Intel GPU. The Sharpness level processing of the video playback is controlled by the Video Application.
Sharpness Range: This setting lets the user select the Sharpness level of the video playback done by the Intel GPU.
Noise reduction
- On: It will enable the Noise reduction processing of the Video Playback by the Intel GPU driver and will disable the Noise reduction processing of the video playback by the Video application.
- Off: It will disable the Noise reduction processing of the Video Playback by the Intel GPU. The Noise reduction processing of the video playback is controlled by the Video Application.
Noise Range: This setting lets the user select the Noise reduction level of the video playback done by the Intel GPU.
Film Mode Detection
- Enable: The Intel GPU will detect if the video being played is part of the film and improve the picture quality of the video.
- Disable: The Intel GPU will not try to detect if the video being played is part of the film.
Skin Tone Enhancement
- Enable: The Intel GPU will enhance the skin tone of the video playback. Users can select the level of enhancement.
- Disable: The Intel GPU will not enhance the skin tone of the video playback.
Total color Correction
- Enable: This option lets the user customize various color-related properties of video playback and images by the Intel GPU. This includes Red, Green, Blue, Cyan, Magenta, and Yellow.
- Disable: When this option is selected, no advanced color enhancement processing is done on video playback and images by the Intel GPU.
Contrast Enhancement
- On: It will enable the Contrast enhancement processing of the Video Playback and images by the Intel GPU driver.
- Off: It will disable the Contrast enhancement processing of the Video Playback and images by the Intel GPU driver.
Contrast Enhancement Range: This setting lets the user select the Contrast enhancement level of the video playback and images done by the Intel GPU.
Input range
This setting lets the user select the YUV color levels of the video being played are controlled by the Intel GPU driver.
- None: The output YUV color level of the video playback is not known.
- Limited Range: The output YUV color level of the video playback is limited( 16-235).
- Full Range: The output YUV color level of the video playback is limited(0-255).
3. System Tab Settings
A. Hotkeys
Enable System Hotkeys
- On: Enable system hotkeys.
- Off: Disable system hotkeys.
Open Intel Graphics Command Center: This setting lets the user set the shortcuts for Intel Graphics Command Center.
Screen Rotation
- Landscape: This setting lets the user set the shortcuts to set the Desktop in Landscape mode.
- Portrait: This setting lets the user set the shortcuts to set the Desktop in Portrait mode.
- Landscape (flipped): This setting lets the user set the shortcuts to set the Desktop in Landscape (flipped) mode.
- Portrait (flipped): This setting lets the user set the shortcuts to set the Desktop in Portrait (flipped) mode.
B. Power
It shows data related to the battery.
Extend Battey life for Gaming
C. On Battery
This setting lets the user do various power-related customization when the computer is running on Battery.
Power plans
- Maximum Battery Life: When this option is selected the Intel GPU focuses on saving power by keeping the operating frequency of the Intel GPU at a lower level. This lowers the overall power consumption. This degrades the performance of video playback and 3D games.
- Maximum Performace: When this option is selected the Intel GPU focuses on Graphics performance by increasing the operating frequency of the Intel GPU. This increases the overall power consumption. This enhances the performance of video playback and 3D games.
- Balanced Mode: When this option is selected the Intel GPU minimizes power consumption when its usage is low. When applications, video playback, and 3D games need high GPU computing power the Intel GPU increases the operating frequency of the GPU and provides high graphics performance.
Display power savings
- On: It enables a power-saving feature by decreasing the display backlight intensity.
- Off: It disables a power-saving feature by decreasing the display backlight intensity.
Power Efficiency: This setting lets the user select the level of power-saving efficiency by the Intel GPU. The higher the power efficiency level the higher the power saving and the lower the graphics quality.
Enhanced Power Saving
- On: The brightness of the images will be lowered to save power.
- Off: The brightness of the images will not be lowered to save power.
D. Plugged In
This setting lets the user choose the Power plans when the computer is running connected to the power supply.
Power plans
- Maximum Battery Life: When this option is selected the Intel GPU focuses on saving power by keeping the operating frequency of the Intel GPU at a lower level. This lowers the overall power consumption. This degrades the performance of video playback and 3D games.
- Maximum Performace: When this option is selected the Intel GPU focuses on Graphics performance by increasing the operating frequency of the Intel GPU. This increases the overall power consumption. This enhances the performance of video playback and 3D games.
- Balanced Mode: When this option is selected the Intel GPU minimizes power consumption when its usage is low. When applications, video playback, and 3D games need high GPU computing power the Intel GPU increases the operating frequency of the GPU and provides high graphics performance.
4. Preferences Tab Settings
System tray
- On: The Intel Graphics Command center icon will be displayed in the Notification Area.
- Off: The Intel Graphics Command center icon will not be displayed in the Notification Area.
Notifications
- On: The app will show a notification when an update is available.
- Off: The app will not show a notification when an update is available.
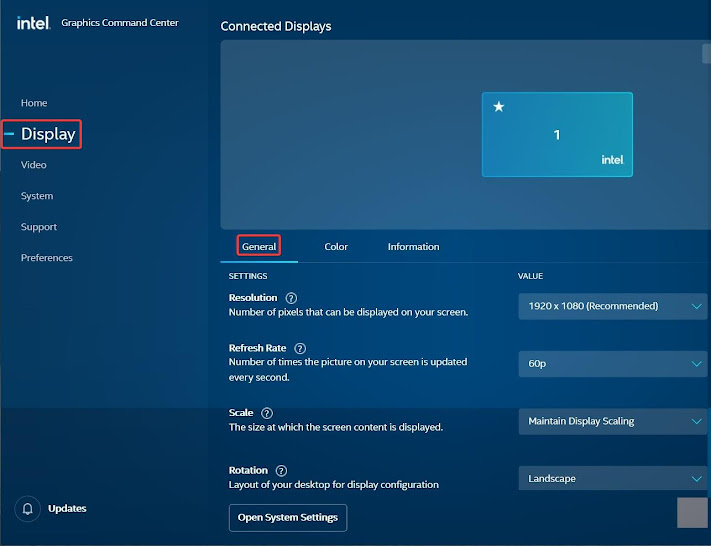















إرسال تعليق